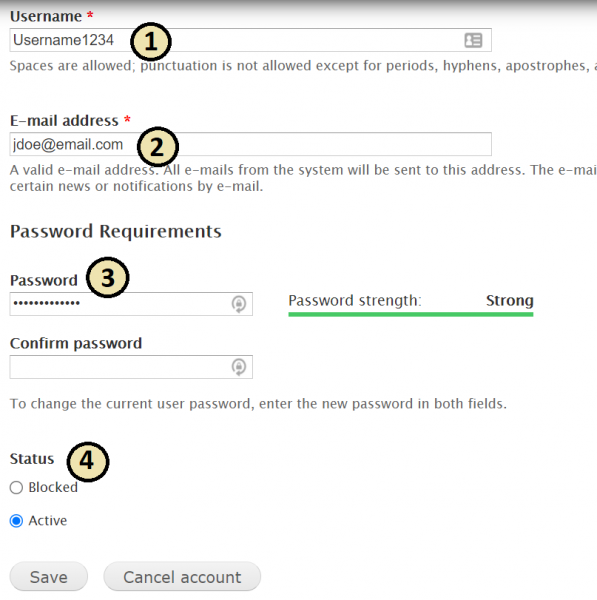This documentation was modified on 4/19/2019 to include the updated features to help stores better manage staff and customer roles.
NEW: Store Admins are now able to edit customer accounts, Store Editor accounts, and Order Admin accounts.
STORE ROLES
Have the user create an account on your website, make sure they take note of the email address used to sign up.
Once they have signed up, log in with your Store Admin account, and navigate to Store > Configuration > Store Roles (if you've had the updated feature enabled on your site the path will be Store > Configuration > Store Role Settings).
-
Enter Email Address in 'User' field
-
Set the ‘Role’:
-
Store Admin: the maximum access for a store. Can do everything, including setting up access for other users.
-
Store Editor (Indiecommerce members only): can edit site content, articles, images, design etc. The Store Editor will not have access to Order Admin permissions.
-
Order Admin: for users that will be fulfilling orders. The Order Admin will not have access to Store Editor permissions.
-
Click 'Assign Role'
NOTES:
-
A PDF attached to the bottom of this document gives a detailed outline of the permissions for Anonymous user, Authenticated user, Store Admin, Order Admin, and Store Editor.
-
If an employee no longer requires access, go to Store > Configuration > Store Roles and remove the assigned role for that user account. Simply check the 'Remove' box next to their username, and click the 'Remove roles' button.
-
If an employee is no longer working at your store, or if you are no longer working with an outside developer, be sure to remove their administrator privileges.
STORE ROLES SETTINGS
Stores can assign roles to staff members and customers. With this feature, those roles can now be assigned in bulk. Below, we review how to assign a role and remove a role for more than one site user.
NOTES: To have a role created for your site please send an email to [email protected] with the title of the role you want created and its intended purpose.
Navigate to Store > Configuration > Store Role Settings (If you do not see this path please contact [email protected] to have the updated feature enabled on your site)
FILTER ROLE
-
Select a ‘Role’
-
Select the ‘Filter’ button
-
Remove Roles (Please checkout other options available under the ‘Remove Role’ tab
-
Single user - select the ‘Remove Role’ link for a single user under the ‘Action’ column
-
Multiple users - Enable the checkbox for multiple users and select ‘Remove Roles’.
You can also download an email list of the users pertaining to the filter list by selecting the ‘Download Email List’ link.
ASSIGN ROLE
-
Assign Roles
-
Single user - enter the email address, select a role from the drop-down menu and select ‘Assign Role’
-
Multiple users - Enable the ‘Assign Role to multiple users’ checkbox
-
Text Box - Fill in the text box with email addresses (one per line), select a role from the drop-down menu and select ‘Assign Role’
-
CSV File - Upload your CSV file (if you don’t already have one, you can use the sample we provide to create one), select a role from the drop-down menu and select ‘Assign Role’, confirm on the next screen. A confirm message is provided when the upload is successful. If you do not see this option, please write to [email protected]
REMOVE ROLE
-
Remove Roles
-
Single user - enter the email address, select a role from the drop-down menu and select ‘Remove Role’. If a user has multiple roles, only the selected role will be removed. The user will retain the other roles
-
Multiple users - Enable the Remove Role from multiple users’ checkbox
-
Text Box - Fill in the text box with email addresses (one per line), select a role from the drop-down menu and select ‘Remove Role’. If the users have multiple roles, only the selected role will be removed. Users will retain the other roles
LOG
Every action taken to assign or remove roles (single user or multiple users) is logged. The logs can help identify status of uploads, who modified a user role and when.
-
Modified By: the username for the person who made the modification
-
Modified Role: The role that was assigned or removed from a user(s) account
-
Action: Whether the role was removed or added
-
Modified On: The date the change was made
-
Log: Here you can obtain a CSV of the results of the changes or view a copy of the originally uploaded
Roles can be used in conjunction with several other features. Below are a few examples with links to further instructions:
-
Coupons - Assign coupons to apply automatically for customers with specific roles
-
Shipping Method - Offer special shipping options to customers with specific roles
-
Custom Checkout Message - Display a special message to customers with a specific role once they have completed an order.
These are just a few examples of how a Role can be used. If you have a particular use case in mind, write to [email protected] with the details and we’ll be happy to provide instructions for implementing it.
EDITING CUSTOMER ACCOUNTS
For users that have the role 'Store Admin', you will be able to edit other accounts on your website. You can edit, cancel, or block accounts that belong to customers ('authenticated users'), Store Editors, or Store Admins.
To begin editing an account click the 'People' tab in your admin bar, then search for the account by username or email address. Click the user's account and on the next page, click the 'edit' tab to access the account details.
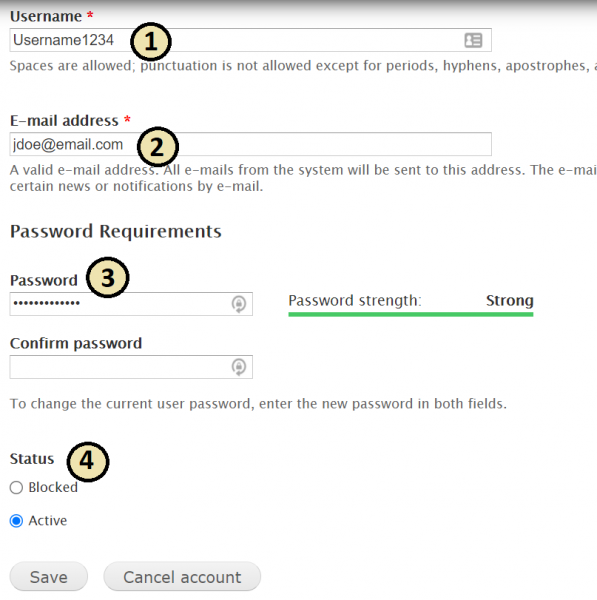
-
This field will allow you to change the customer's username.
-
This field will allow you to either update or edit the customer's email address.
-
If the desired email address is already associated with a different customer account, the system will not allow the changes to be saved.
-
These fields will allow you to reset the customer's password.
-
This selection will allow you to block the customers account which means they will no longer have access to your website through their account.
-
If you are trying to block/cancel an admin account (Store Editor or Order Admin), you will first need to remove their role under Store > Configuration > Store Role Settings.
-
Once you have removed the role, you will be able to cancel/block the account